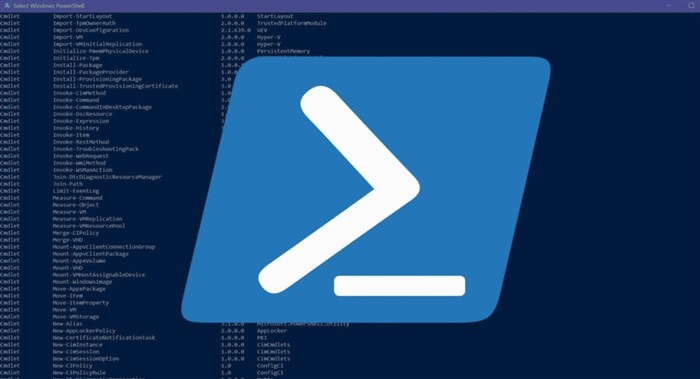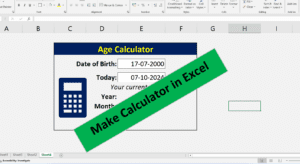Windows PowerShell হল একটি বহুমুখী কমান্ড-লাইন শেল এবং স্ক্রিপ্টিং ভাষা যা Microsoft দ্বারা তৈরি করা হয়েছে, কাজগুলিকে স্বয়ংক্রিয়ভাবে পরিচালনা করার জন্য এবং দক্ষতার সাথে Windows সিস্টেমগুলি পরিচালনা করার জন্য ডিজাইন করা হয়েছে৷ এটি একটি .NET-ভিত্তিক স্ক্রিপ্টিং ভাষা ব্যবহার করে প্রশাসকদের জন্য একটি শক্তিশালী পরিবেশ অফার করে যা জটিল স্ক্রিপ্টিং অপারেশনগুলিকে সমর্থন করে। PowerShell-এর সাহায্যে, ব্যবহারকারীরা বিভিন্ন ধরনের কাজ সম্পাদন করতে পারে, যেমন ফাইল পরিচালনা, নেটওয়ার্ক সেটিংস কনফিগার করা এবং ব্যবহারকারীর অ্যাকাউন্ট পরিচালনা করা। এটি প্রশাসকদের পুনরাবৃত্তিমূলক প্রক্রিয়াগুলি স্বয়ংক্রিয় করতে, সময় বাঁচাতে এবং ত্রুটির ঝুঁকি হ্রাস করতে সক্ষম করে। ভাষার নমনীয়তা অন্যান্য Microsoft পরিষেবা এবং সরঞ্জামগুলির সাথে একীকরণের অনুমতি দেয়। অধিকন্তু, পাওয়ারশেল উইন্ডোজ রেজিস্ট্রি এবং শংসাপত্রের দোকানগুলিতে অ্যাক্সেস এবং ম্যানিপুলেট করতে পারে, এটিকে সিস্টেম প্রশাসন এবং অটোমেশনের জন্য একটি গুরুত্বপূর্ণ হাতিয়ার করে তোলে। এর অন্তর্নির্মিত cmdlets এবং মডিউলগুলি কার্যকারিতা প্রসারিত করে, ব্যবহারকারীদের উইন্ডোজ পরিবেশে প্রায় যেকোনো কাজ স্ক্রিপ্ট করতে দেয়।
Alternative to Ctrl + Alt + Del: Managing Windows 11 with PowerShell
When working on a Windows system, the Ctrl + Alt + Del shortcut is often used to open Task Manager, where users can view running applications, start new tasks, or terminate processes. However, there are alternative methods to perform these tasks, such as using PowerShell, which provides a powerful command-line interface for managing Windows processes and applications. In this blog, we’ll explore how to start PowerShell in Windows 11 and use it to view, launch, and terminate applications—just like you would with Task Manager.
How to Start PowerShell on Windows 11
There are two simple ways to launch PowerShell in Windows 11:
Option 1: Using the Start Menu
- Click on the Start button.
- Type “PowerShell” in the search bar.
- Click on the Windows PowerShell app when it appears in the search results.
Option 2: Using the Run Dialog Box
- Press the Windows + R keys simultaneously.
- In the Run dialog box, type
powershelland hit Enter.
With either method, PowerShell will open, giving you access to a powerful scripting environment to manage your system.
How to See a List of Open Applications
Once PowerShell is open, you can view a list of all the applications currently running on your system by typing the following command:
C:\> TasklistPress Enter after typing the command. This will display a list of all running processes, along with details like process ID (PID), memory usage, and more. It’s similar to what you would see in Task Manager but displayed as text in the PowerShell window.
How to Start an Application
To start any application using PowerShell, you can use the Start command followed by the application’s executable name. For example, to open Notepad, type the following command:
C:\> Start Notepad.exeHit Enter, and Notepad will open on your desktop.
How to End an Application
If you want to terminate an application, you can use the Taskkill command. For example, to close Notepad, use the following command:
C:\> Taskkill /im Notepad.exePress Enter, and PowerShell will forcefully close the Notepad application. This is equivalent to using the “End Task” option in Task Manager.
Conclusion
PowerShell provides a command-line alternative to the Ctrl + Alt + Del shortcut, allowing users to manage applications and processes efficiently without needing to open Task Manager. With simple commands like Tasklist, Start, and Taskkill, you can view running applications, launch new ones, and terminate any that are unresponsive. By using PowerShell, you gain more control and flexibility when managing your Windows system. Give it a try and see how it can streamline your workflow!
Thank you for reading!