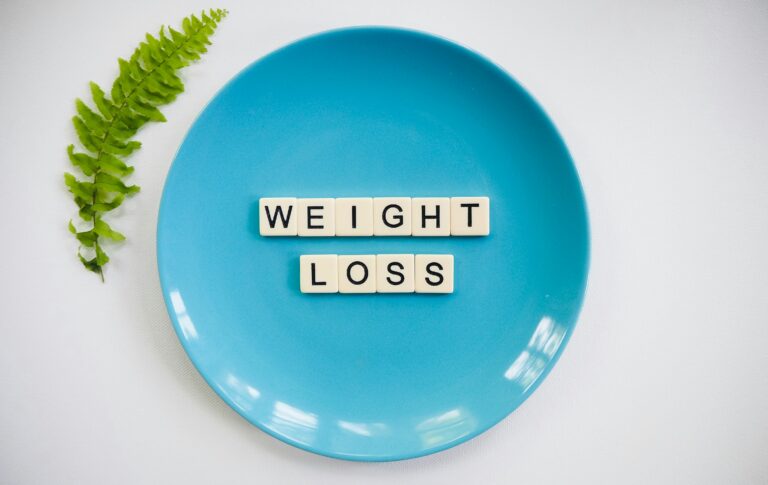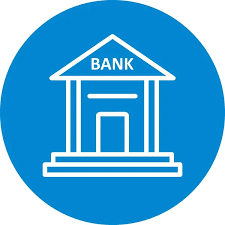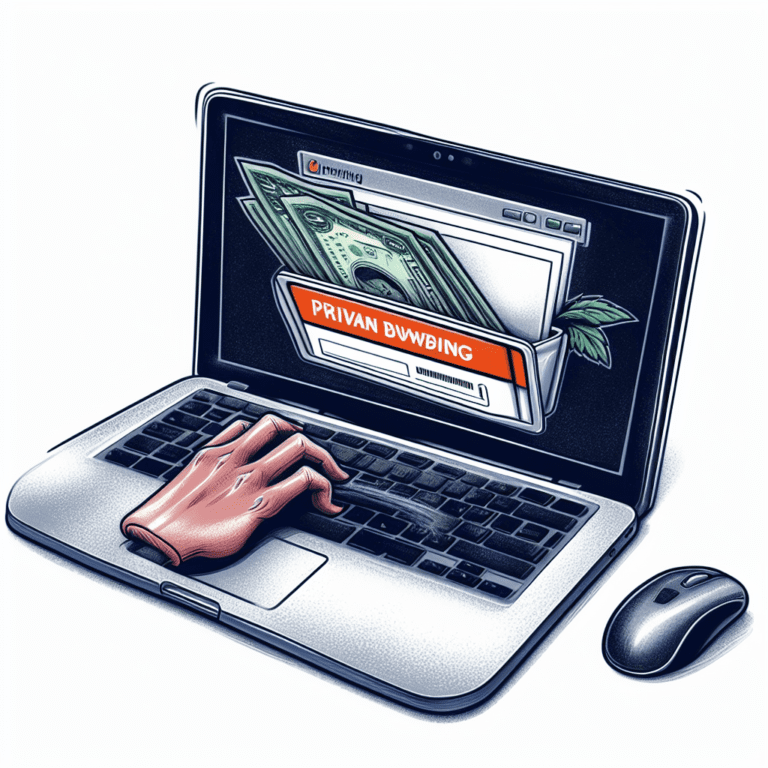- Check if your desktop has a built-in Wi-Fi card. Most newer desktops have a built-in Wi-Fi card, but if yours is an older model, it may not. You can check by opening the case and looking for a Wi-Fi card. If you see one, you can skip to step 4.
- Choose a Wi-Fi adapter. If your desktop does not have a built-in Wi-Fi card, you will need to purchase a Wi-Fi adapter. There are two main types of Wi-Fi adapters: PCIe adapters and USB adapters. PCIe adapters are more powerful, but they require a free PCIe slot in your motherboard. USB adapters are less powerful, but they are easier to install and can be used in any desktop.
- Install the Wi-Fi adapter. Once you have purchased a Wi-Fi adapter, follow the instructions that came with it to install it. If you are installing a PCIe adapter, you will need to open the case of your desktop and insert the adapter into a free PCIe slot. If you are installing a USB adapter, you simply need to plug it into a USB port on your desktop.
- Install the drivers for the Wi-Fi adapter. Once the Wi-Fi adapter is installed, you will need to install the drivers for it. The drivers will come on a CD or DVD that came with the adapter, or you can download them from the manufacturer’s website.
- Connect to a Wi-Fi network. Once the drivers are installed, you can connect to a Wi-Fi network. To do this, open the Network and Sharing Center in Windows and click on “Manage wireless networks.” Click on the network that you want to connect to and click on “Connect.” You will be prompted to enter the network password.
Here are some additional tips for installing Wi-Fi in a desktop:
- Make sure that the Wi-Fi adapter is compatible with your motherboard.
- If you are installing a PCIe adapter, make sure that you have a free PCIe slot.
- If you are installing a USB adapter, make sure that you have a USB port available.
- Follow the instructions that came with the Wi-Fi adapter carefully.
- If you have any problems, consult the manufacturer’s website for support.