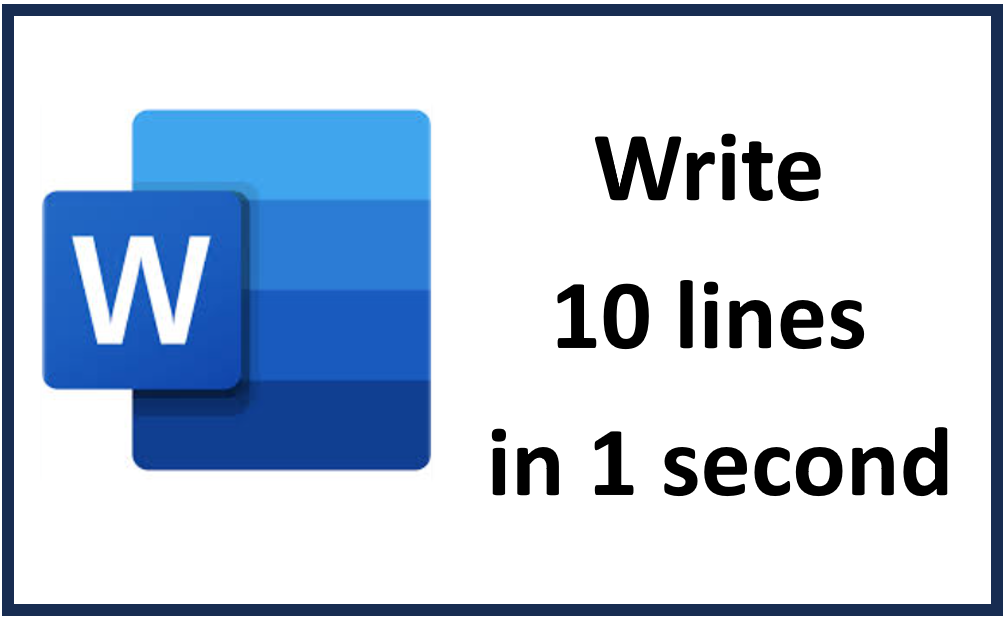Have you ever needed to create multiple lines and paragraphs in Microsoft Word quickly, either for a presentation or a tutorial, but didn’t want to copy and paste text from somewhere else? If you are a student, a content creator, or a YouTuber, and want to generate sample text without hassle, then this method is perfect for you. With just one simple command, you can fill your Word document with multiple paragraphs in under a second. Let’s see how to do it!
Getting Started
Step 1: Open Microsoft Word
The first step is to open Microsoft Word. You can do this quickly by pressing the “Windows + R” keys together on your keyboard. This will open the “Run” dialog box. Type “WINWORD” and press the “Enter” key or click “OK”. This will launch Microsoft Word.
Step 2: Use the Rand Function
Once Microsoft Word is open, move to a blank page or create a new document. Now, type the following command:
=rand(5,4)After typing the command, press the “Enter” key. Immediately, you will see that Word fills your document with 5 paragraphs, each containing 4 lines of random text. Isn’t that amazing? You have created sample content in just a second without typing it manually!
Understanding the =rand Function
The =rand function is an in-built command in Microsoft Word designed to generate random text. The numbers inside the parentheses (5,4) define how many paragraphs and lines you want. In this case:
- The first number, 5, specifies the number of paragraphs.
- The second number, 4, specifies the number of lines in each paragraph.
You can adjust these numbers according to your requirements. For example, typing =rand(3,6) will generate 3 paragraphs, each containing 6 lines.
Why Use This Method?
This method is particularly useful for creating placeholders, formatting demonstrations, or testing various document layouts. You don’t need to copy text from external sources, which makes it more convenient and time-saving.
Try this out and let me know your thoughts in the comments below. If you found this tutorial helpful, feel free to share it with others who might benefit from this quick tip. Thank you for reading, and happy writing!