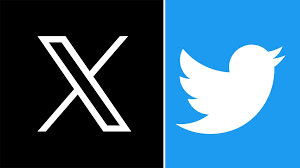Windows 11 is a great operating system, but it has been known to cause some performance issues with SSDs. If you have noticed that your SSD is slower than usual since you upgraded to Windows 11, there are a few things you can do to fix it.
1. Disable BitLocker software encryption
By default, Windows 11 enables software-based BitLocker encryption for all drives. This can cause a significant performance decrease for SSDs, as the CPU has to encrypt and decrypt all data being read and written to the drive.
To disable BitLocker software encryption, follow these steps:
- Open the Control Panel.
- Click on “System and Security”.
- Click on “BitLocker Drive Encryption”.
- Click on the drive that you want to disable BitLocker encryption for.
- Click on “Turn off BitLocker”.
2. Update your SSD firmware
SSD firmware is the software that controls the operation of your SSD. It is important to keep your SSD firmware up to date, as this can help to improve performance and fix any known issues.
To check for and install SSD firmware updates, you can visit the website of your SSD manufacturer.
3. Disable Prefetch and SuperFetch
Prefetch and SuperFetch are Windows features that help to improve performance by preloading commonly used programs and files into memory. However, these features can also cause performance issues with SSDs.
To disable Prefetch and SuperFetch, follow these steps:
- Open the Registry Editor.
- Navigate to the following key:
HKEY_LOCAL_MACHINE\SYSTEM\CurrentControlSet\Control\Session Manager\Memory Management
- Double-click on the “EnablePrefetcher” and “EnableSuperFetch” values.
- Set both values to 0.
- Click OK to save your changes.
4. Disable Windows Update Delivery Optimization
Windows Update Delivery Optimization is a feature that helps to reduce the amount of data that needs to be downloaded when you install Windows updates. However, this feature can also cause performance issues with SSDs.
To disable Windows Update Delivery Optimization, follow these steps:
- Open the Settings app.
- Click on “Update & Security”.
- Click on “Advanced options”.
- Under “Delivery Optimization”, click on “Change advanced options”.
- Uncheck the box next to “Allow downloads from other PCs”.
- Click OK to save your changes.
5. Use a high-performance power plan
Windows 11 has a number of different power plans that you can choose from. The default power plan is the Balanced power plan, which is designed to conserve battery life. However, this power plan can also limit the performance of your SSD.
To use a high-performance power plan, follow these steps:
- Open the Control Panel.
- Click on “Hardware and Sound”.
- Click on “Power Options”.
- Click on the “Show additional plans” link.
- Select the High performance power plan.
If you have tried all of the above and your SSD is still slow, you may need to try a different SSD or contact your SSD manufacturer for support.
Source of this article: google ai answer