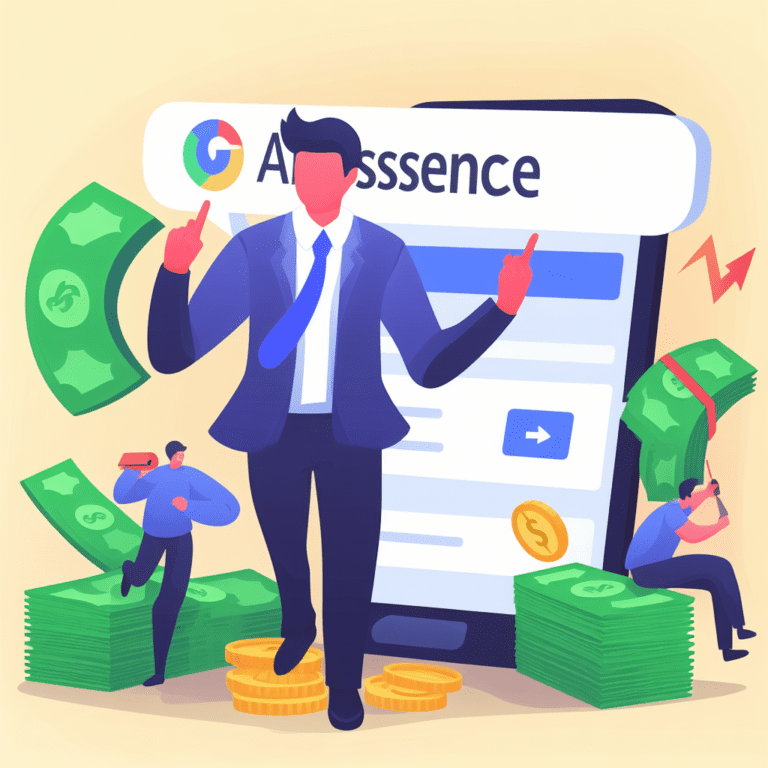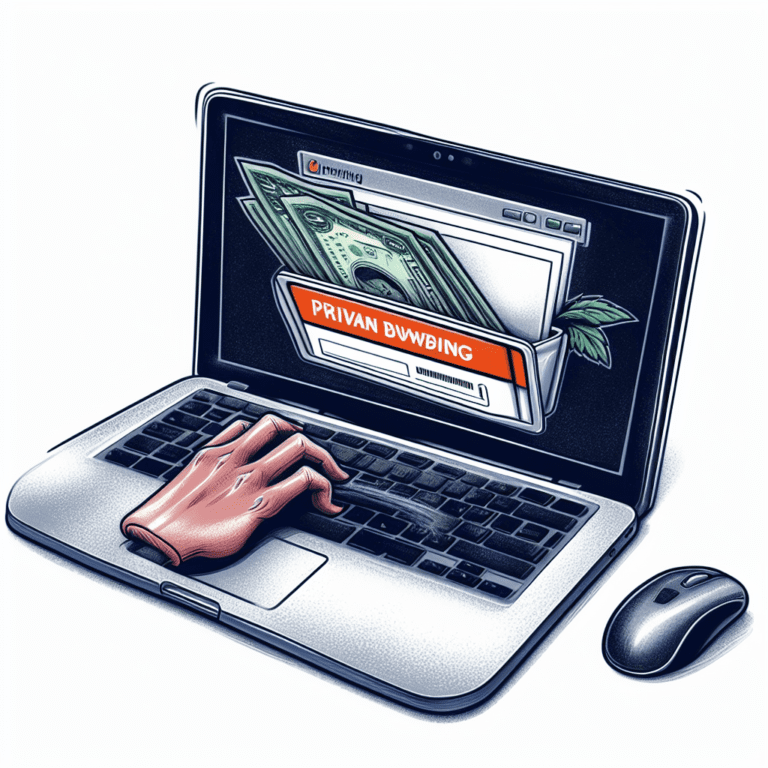এই গুরুত্বপূর্ণ প্রতিবেদনটি বাংলায় পড়তে আপনার ব্রাউজার থেকে ট্রান্সলেশন অপশনে গিয়ে বাংলা নির্বাচন করুন।
Safeguarding Your Aadhaar Authentication: A Comprehensive Guide
In today’s digital landscape, your Aadhaar number serves as a crucial identifier for accessing various services and establishing your identity. However, with the increasing reliance on digital platforms, it’s essential to safeguard your Aadhaar authentication, especially when using mobile apps. Here’s a comprehensive guide to protecting your Aadhaar authentication from mobile apps:
1. Download the mAadhaar App Only from Official Sources
Avoid downloading the mAadhaar app from third-party websites or app stores. Instead, download it directly from the official UIDAI website or the Google Play Store for Android devices and the Apple App Store for iOS devices. This ensures you’re installing the genuine app and not a malicious replica.
How to Download the mAadhaar mobile app?
For Android devices:
- Open the Google Play Store app on your Android device.
- Search for “mAadhaar” in the search bar.
- Select the mAadhaar app developed by Unique Identification Authority of India (UIDAI).
- Tap on the “Install” button.
- Once the installation is complete, tap on the “Open” button to launch the app.
For iOS devices:
- Open the App Store app on your iOS device.
- Search for “mAadhaar” in the search bar.
- Select the mAadhaar app developed by Unique Identification Authority of India (UIDAI).
- Tap on the “Get” button.
- Enter your Apple ID password or use Touch ID or Face ID to authenticate the download.
- Once the download is complete, tap on the “Open” button to launch the app.
2. Enable Security Features on Your Mobile Device
Protect your mobile device with strong security features like passcodes, fingerprint or facial recognition, and two-factor authentication (2FA). These measures add layers of protection against unauthorized access to your device and the mAadhaar app.
How to Enable Security Features on Your Mobile Device?
Android:
- Set a strong screen lock: A strong screen lock is the first line of defense against unauthorized access to your device. Go to Settings > Security > Screen Lock. Choose a strong password, pattern, PIN, or fingerprint lock.
- Enable Find My Device: This feature allows you to locate your lost or stolen device remotely. Go to Settings > Google > Security > Find My Device. Turn on the toggle for “Find My Device.”
- Enable Google Play Protect: Google Play Protect scans apps and devices for malware and potentially harmful content. Go to Settings > Security > Google Play Protect. Enable the toggle for “Scan device for security threats.”
- Enable two-factor authentication (2FA): 2FA adds an extra layer of security to your accounts by requiring a second verification method, such as a code sent to your phone, in addition to your password. Go to Settings > Google > Manage your Google Account > Security > Two-factor authentication. Set up 2FA for your Google account and other important accounts.
iOS:
- Set a strong passcode: A strong passcode is essential for protecting your device. Go to Settings > Face ID & Passcode or Touch ID & Passcode. Enter your current passcode and then choose “Change Passcode.” Set a strong passcode that you can easily remember.
- Enable Find My: This feature allows you to locate your lost or stolen device remotely. Go to Settings > [Your Name] > iCloud > Find My. Turn on the toggle for “Find My iPhone” or “Find My iPad.”
- Enable two-factor authentication (2FA): 2FA adds an extra layer of security to your accounts by requiring a second verification method, such as a code sent to your phone, in addition to your password. Go to Settings > [Your Name] > Password & Security > Two-Factor Authentication. Turn on the toggle for “Two-Factor Authentication.”
- Enable app privacy settings: Control which apps can access your location, contacts, and other sensitive information. Go to Settings > Privacy. Review the privacy settings for each app and make adjustments as needed.
3. Register Your Mobile Number with UIDAI
Link your mobile number with your Aadhaar to receive important updates and notifications from UIDAI. This also enables you to use OTP-based authentication for added security.
4. Keep Your mAadhaar App Updated
Regularly update the mAadhaar app to ensure you have the latest security patches and bug fixes. Updates often address vulnerabilities and enhance the app’s overall security posture.
5. Avoid Using Public Wi-Fi for Aadhaar Authentication
Refrain from using public Wi-Fi networks for Aadhaar authentication, as they may be susceptible to interception and eavesdropping. Use secure, private internet connections for sensitive transactions.
6. Be Cautious When Sharing Your Aadhaar Number
Avoid sharing your Aadhaar number unnecessarily. Only provide it when absolutely required and to authorized entities. Be vigilant about phishing scams that attempt to extract your Aadhaar details.
7. Utilize Aadhaar Lock and Unlock Feature
Take advantage of the Aadhaar lock and unlock feature provided by UIDAI. When not in use, lock your Aadhaar to prevent unauthorized authentication attempts. Unlock it only when you need to perform Aadhaar-based transactions.
Step-by-step guide to locking your Aadhaar biometrics in the mAadhaar app:
- Open the mAadhaar app: Launch the mAadhaar app on your mobile device. Ensure you have installed the latest version of the app from the official app store.
- Enter your Aadhaar number: On the app’s home screen, enter your 12-digit Aadhaar number in the designated field.
- Authenticate your identity: Choose your preferred authentication method, either fingerprint or iris scan, to verify your identity.
- Access the Biometric Settings: Once authenticated, navigate to the “Menu” option. From the menu, select “Biometric Settings.”
- Initiate Biometric Lock: Within the Biometric Settings, tap on the “Lock/Unlock Biometrics” feature.
- Confirm Biometric Lock: Select the “Lock Biometrics” option. A confirmation message will appear; review the details carefully.
- Re-enter your Aadhaar number: To proceed with locking your biometrics, re-enter your 12-digit Aadhaar number for verification purposes.
- Enter OTP for confirmation: A one-time password (OTP) will be sent to your registered mobile number. Enter the OTP in the designated field to confirm your request.
- Biometrics locked: Upon successful verification, your Aadhaar biometrics will be locked. A confirmation message will be displayed on the screen.
Remember that locking your biometrics will prevent any authentication using your fingerprint or iris scan for Aadhaar-based transactions. You can unlock your biometrics by following the same procedure and selecting the “Unlock Biometrics” option.
8. Report Suspicious Activity Immediately
If you notice any suspicious activity related to your Aadhaar, such as unauthorized authentication attempts or changes to your registered information, report it immediately to UIDAI through their official website or contact center.
9. Stay Informed about UIDAI Updates
Keep yourself updated on the latest news and announcements from UIDAI regarding Aadhaar security measures and best practices. This helps you stay informed about potential threats and adopt appropriate precautionary measures.
By adhering to these guidelines, you can significantly enhance the security of your Aadhaar authentication and protect your identity in the digital realm. Remember, vigilance and proactive measures are key to safeguarding your sensitive information.